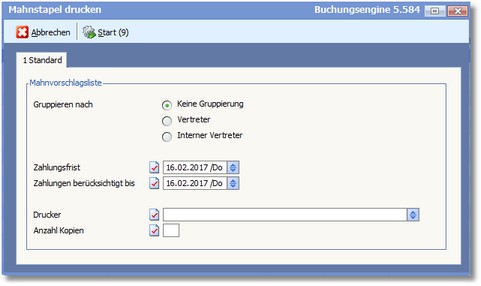Mahnungen werden in Stapeln verwaltet. Der Bearbeitungsdialog bietet viele nützliche Funktionen rund um die Mahnung und den Kunden.
Über einzelne Karteikarten werden die Mahnungen jeweils in einem Stapel geordnet:
Karteikarte "Alle Mahnungen"
Diese Karteikarte zeigt den kompletten Stapel.
Karteikarte "Noch zu prüfen"
Hier werden nur Mahnungen eingeordnet, die einen Prüfstatus erhalten haben.
"Stufe 1", "Stufe 2" bis "Stufe 8"
In diesen Karteikarten werden die einzelnen Mahnungen in der jeweiligen Mahnstufe angezeigt. Dabei erhält jede Mahnstufe eine eigene Farbe (Bitmap).
Dieselben Farben werden zur Darstellung der Offenen Posten in der OP-Verwaltung verwendet (Karteikarte 1 Mahnstufenanalyse und Karteikarte 4 Spalte MS -> kann über Ansicht-Menü eingeblendet werden)
"Rechtsfälle"
Diese Karteikarte enthält Mahnungen, die ein Fall für das Inkassobüro bzw. das gerichtliche Mahnverfahren geworden sind.
"Zum Ausziffern"
Wenn Sie im Dialog für das Erstellen des Mahnlaufes das Prüfen von Belegen zum Ausziffern aktiviert haben und solche Belege vorhanden sind, dann werden diese in einer weiteren Karteikarte "Zum Ausziffern" angezeigt.
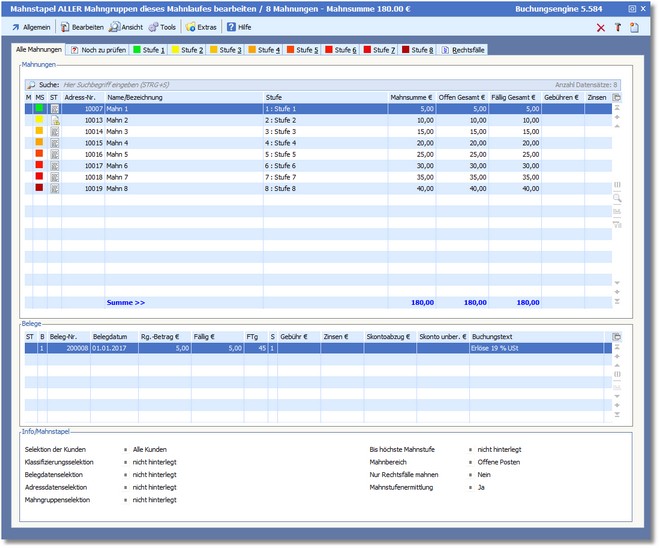
Die Menüleiste:
Bearbeiten Mit [RETURN] können Sie den Bearbeitungsdialog für eine einzelne Mahnung aufrufen.
Löschen [F4] löscht die markierte einzelne Mahnung.
Freigeben/Sperren Sperrt die einzelne Mahnung zur weiteren Bearbeitung bzw. gibt diese wieder frei. Der Bearbeitungsstatus ist am jeweiligen Symbol in der Spalte ST zu erkennen.
|
Mahnstapel
Zahlungseingänge prüfen Mit dieser Funktion wird der Mahnstapel auf zwischenzeitlich gebuchte Zahlungen geprüft und aktualisiert. Die Mahnungen werden ggf. entfernt oder im Gesamtbetrag geändert.
Probedruck der Mahnungen Mit dieser Funktion können Sie den Probedruck der Mahnungen durchführen.
Mahnungen drucken/versenden Mit [F9] können Sie die Mahnungen drucken bzw. versenden.
Mahnliste per E-Mail an Vertreter Mit dieser Funktion können Sie die Mahnliste per E-Mail an den zuständigen Vertreter und/oder internen Vertreter senden.
Exportieren Öffnet ein Fenster für den Export der Mahnungen. Sie können hier die Art der Exportdatei auswählen und einen Dateinamen vergeben. Über das Feld ORDNER legen Sie außerdem fest, in welchem Ordner die Datei gespeichert werden soll. Starten Sie anschließend den Export mit [F9] oder Klick auf den Button <Export starten>.
Adresse der aktuellen Mahnung ...
Anrufen Mit der integrierten Telefoniefunktion können Sie den Kunden mit einem Klick anrufen.
Offene Posten ausziffern Öffnet die Tabelle zum Ausziffern der Offenen Posten.
Kontoauszug Öffnet den Kontoauszug der Adresse der aktuellen Mahnung.
Für die ausgewählte Mahnung ...
Aufgabe erstellen Öffnet die Aufgabenverwaltung zur Erstellung einer neuen Aufgabe für die Mahnung. (nur Premium)
Aufgabe für Vertreter erstellen Öffnet die Aufgabenverwaltung zur Erstellung einer neuen Aufgabe für den zuständigen Vertreter.
Aufgabe für internen Vertreter erstellen Öffnet die Aufgabenverwaltung zur Erstellung einer neuen Aufgabe für den zuständigen internen Vertreter. (nur Premium)
Markierte Mahnungen
Löschen [SHIFT]+[F4] löscht die markierte Mahnung nach Bestätigung einer Sicherheitsabfrage.
Freigeben/Sperren Sperrt die einzelne Mahnung zur weiteren Bearbeitung bzw. gibt diese wieder frei. Der Bearbeitungsstatus ist am jeweiligen Symbol in der Spalte ST zu erkennen.
|
Adresse Öffnet die Stammdaten der Adresse.
Vertreter Ruft die Stammdaten des zuständigen Vertreters auf.
|